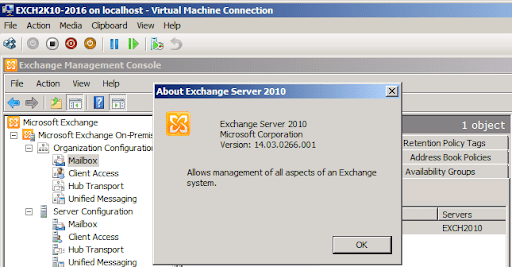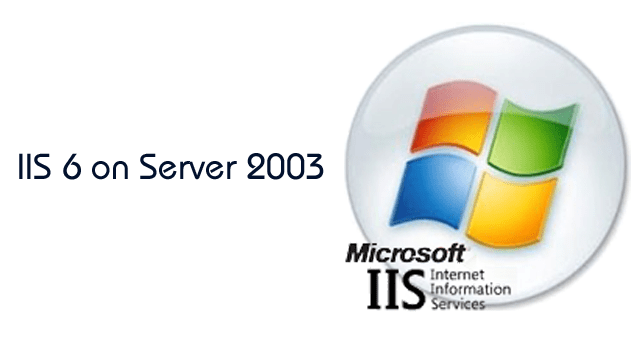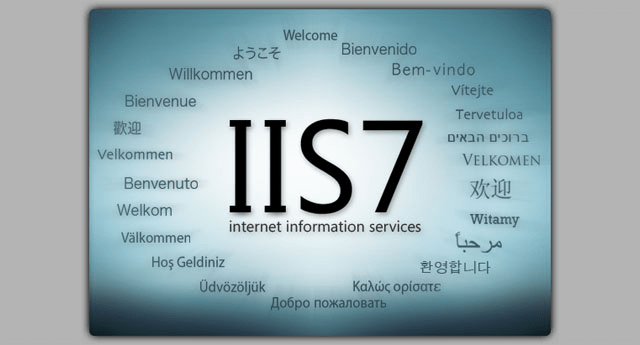To Get Started
- Add role – Active Directory Lightweight Services
- Add feature – Windows Process Activation Service
- Add feature – PowerShell
- Enable TCP Port SharingWhen you install Windows Server 2008, the default setup disables a service that is needed by Exchange. You will need to enable this service. At the Server Manager screen – expand “Configuration” in the left hand panel. Then click on “Services”. The middle of the screen will show the installed Services. Scroll to the Service named “Net.Tcp Port Sharing Service”. Change the Startup from Disabled to Automatic.
- Install MS Filter Pack – download here
- install Exchange 2010
Sending and Receiving Mail
Exchange 2010 cannot send emails, nor receive emails, to and from external domains out-of-the-box. To receive email from external sources you’ll need to make the following tweak:

To send mail, outside of your domain, you’ll need to create external send connector. By default, no send connectors are configured when an Exchange 2010 system is setup with a hub transport or edge transport role (typical installation). At first it seems odd for an Exchange server to not allow external email sending by default, but this is commonplace in insurance and financial institutions where complete control over external communications is necessary. I’ll walk you through the steps to create an internet-facing send connector which will allow you to send email to any external domain.
1. Open up the Exchange Management Console. Double-click on Organization Configuration and click on Hub Transport. Click on the “Send Connector” tab. Either right-click on the whitespace or select “New Send Connector” under the Actions task list.

2. Enter a name for the send connector. Under intended use, select “Internet” in order to send to external domains. Click Next.

3. Under Address Space click “Add…” and select “SMTP Address Space…” Click Next.

4. Under SMTP Address Space -> Address, put a * (asterisk) in order to send to all external domains. This is where you may wish to customize the address space by only allowing external emails to specific vendors or customers. Click OK, then click Next.

5. If you are using a smart host to route your emails (sometimes required by an ISP), configure it here. Otherwise, check “use domain name system” to route emails (typical). Click Next.

6. For a single-server installation of Exchange 2010, the source server will be the only one in the list. If you have multiple servers with a hub transport role installed in your organization, you can select a specific server to use. Click Next.

7. This is a summary page of the send connector. Click Next.

8. After the send connector has been configured, this page will appear. The syntax shown is also the powershell equivalent to what was run. Click Next.

9. Once the send connector has been created, you’ll need to configure one last item. Right-click on the connector and select “Properties.”

10. In order to get past some of the more strict spam filters, you need to configure the Fully Qualified Domain Name(FQDN). This is typically the internet-facing address of your email server. Click OK. You’re ready to send email to external domains!